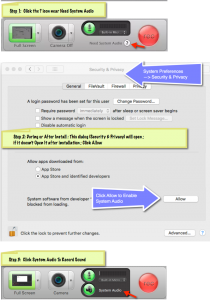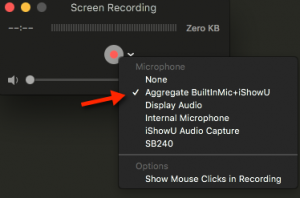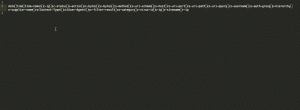Record Mac Sound or System Audio using QuickTime or Camtasia Screen Recording on Mac
Writing by shivdev on Wednesday, 28 of November , 2018 at 7:33 pm
For obvious reasons this has been disabled right-off-the-bat by Apple. Impact is that for recording the screen for future reference (legitimate presentations to be shared internally) such as a WebEx / web conference session the video will not have sound. While some Web conference vendors do support recording, it may not be applicable in most cases and hence here are few steps (while not necessarily super-intuitive for QuickTime, but easy for paid programs like Camtasia) to enable System Audio for such recordings.
From my tests, the sound quality on the exported .mov from QuickTime screen recording wasn’t as great as Camtasia .mp4 export, but it was reasonably good enough to get your job done. However, neither of them were equal to the native System Audio.
Simpler Route for Camtasia (if you’re having issues installing system audio)
- In the Camtasia Record Dialog, Click the ? icon near “Need System Audio”
- During or After Install, the Security & Privacy dialog will open ; if it doesn’t Open It after installation (System Preferences –> Security & Privacy) ; Click Allow
- In the Camtasia Record Dialog, Click “System Audio” to record sound from Mac
A slightly more involved route for Quick Time Screen Recording
The gist of it is that you will need to download and install IShowU to capture system audio, and then create an Aggregate Device (from Audio MIDI Setup) to include your BuiltIn Mic + IShowU and use this with QuickTimePlayer Screen Recording.
- Install IShowU and follow steps on their website. (Remember to follow the steps in System Preferences –> Security & Privacy)
- Open Audio MIDI Setup and create an Aggregated Device to include IShowU Audio Capture and BuiltIn Microphone
- Open Audio MIDI Setup and create a Multi-Output Device to include Built-In Output and IShowU Audio Capture
- Open up the QuickTimePlayer –> New Screen Recording and select the Aggregate Device that you created.
- Record the screen w/ audio and save it.
A very good explanation on YouTube for you to follow from Michael Kinney is embedded below.
Leave a comment
Category: Mac,Tips and Tricks,Tools
- Add this post to
- Del.icio.us -
- Digg -
- -
- Tweet -
-
-